StoreSyncer
Change your app's description, keywords, screenshots and what's new section in one-click
Are you tired of updating, removing or editing your descriptions, keywords, screenshots and what's new sections each time you update your apps on App Store Connect?
StoreSyncer – the solution for all your mobile app content management!
With StoreSyncer you can:
- Create copies of digital assets (descriptions, keywords, screenshots, what's new) on App Store Connect for your application.
- Edit these copies however you like.
- Create new asset collections from scratch.
- Export to your local environment or import from your local environment everything as a zip file.
Why Should Mobile App Owners Use StoreSyncer?
Changing every screenshot on each localization manually for an update can be tiresome on App Store Connect's interface. With StoreSyncer you can change every description, keywords, screenshots/previews and what's new sections. Select which asset collection you want to see on App Store for your application, click "Upload". That's it.
App updates have never been easier with StoreSyncer.
TL;DR
At-a-glance
Overview
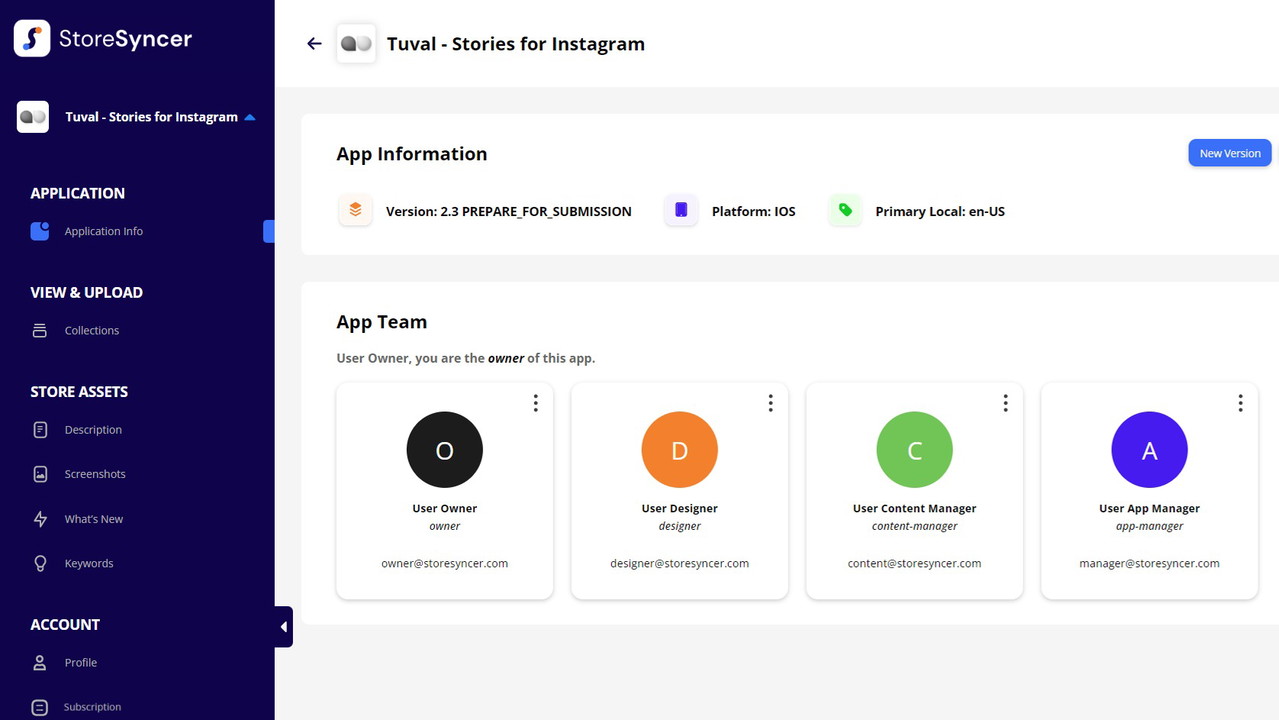
Application Info Page contains information such as your app name, version number, version state, platform of your selected app and primary localization of your app on App Store Connect, under "App Information".
You can change your app's current version number or create a new version entirely with accordance to app and submission statuses.
If you manage your application with a team of designers, content creaters, developers etc., you can invite them to your "App Team" on StoreSyncer. You can assign them roles, change assigned roles and remove them from your "App Team".
Each app you add on StoreSyncer has its own team. For example, if you have three applications, you can add them on StoreSyncer, form different teams and manage all of them under one roof.
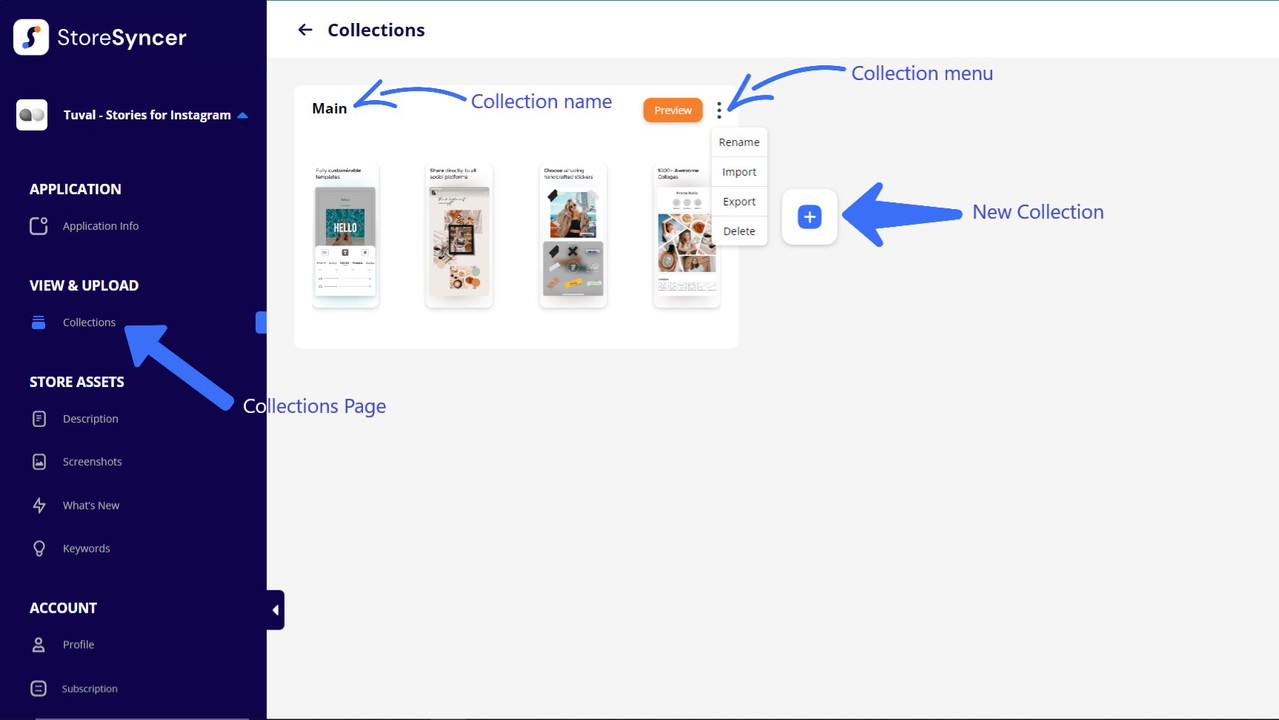
Each set of description, keywords, screenshots/previews and what's new sections form what we call a COLLECTION.
You can see all of your collections on "Collections" page. You can create new collections from this page.
Collections are displayed with their name and screenshots from devices iPhone 6.5'' or iPhone 5.5'', whichever exists. This for you to tell them apart in a quick manner.
Additionally, on the sidebar, under "STORE ASSETS" heading there are Descriptions, Screenshots, What's New and Keywords. Each one takes you to their own pages where you can see every, for example, descriptions categorized by their collections.
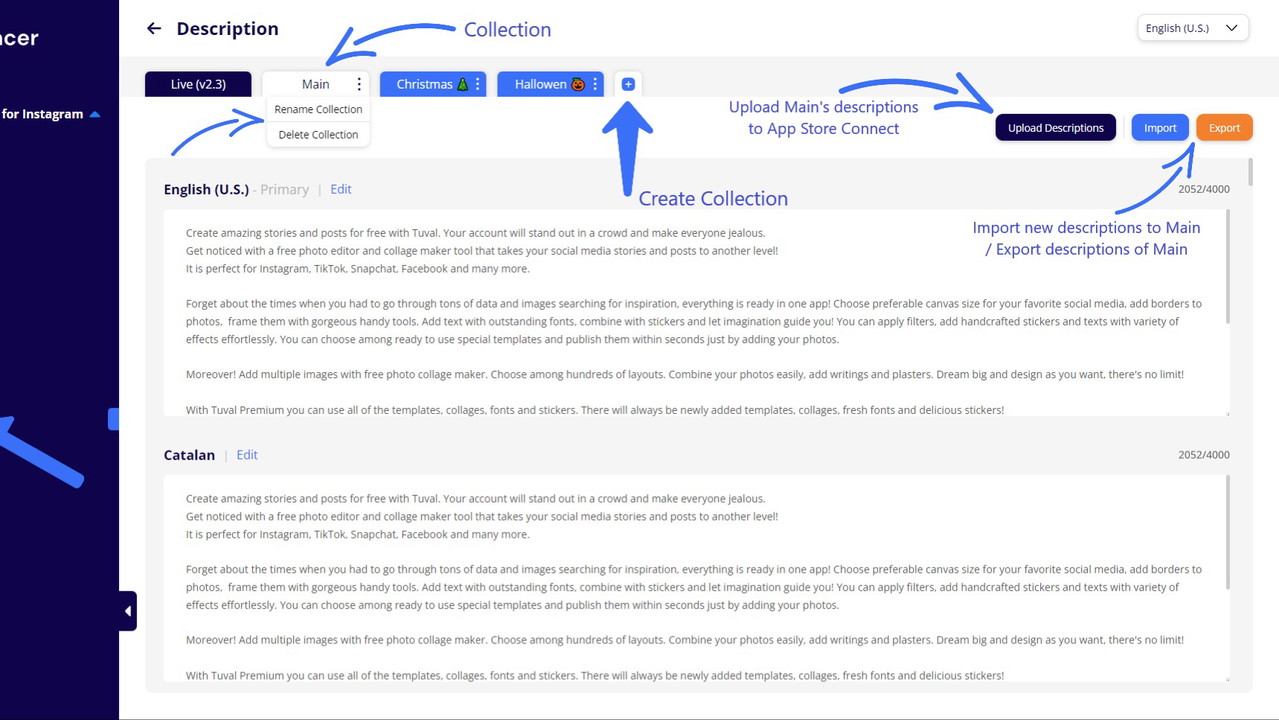
"Description", "What's New" and "Keyword" pages show fields from selected collection.
Collections are listed as tabs above, when a collection is selected, if you are on "Description Page", descriptions of selected collection in every localization is shown. From three-dot menu next to collection name you can rename collection and delete collection. (+) icon at the end of tabs creates new collection.
You can edit any field from every by pressing Edit button next to every language heading, unlock its text area and start editing.
If you want to only use descriptions from your Main collection but keep what is on App Store Connect as it is, you press "Upload Descipritons" and you will see that all descriptions on App Store Connect are the ones from Main collection.
Structure of "Description", "What's New" and "Keyword" pages are all the same.
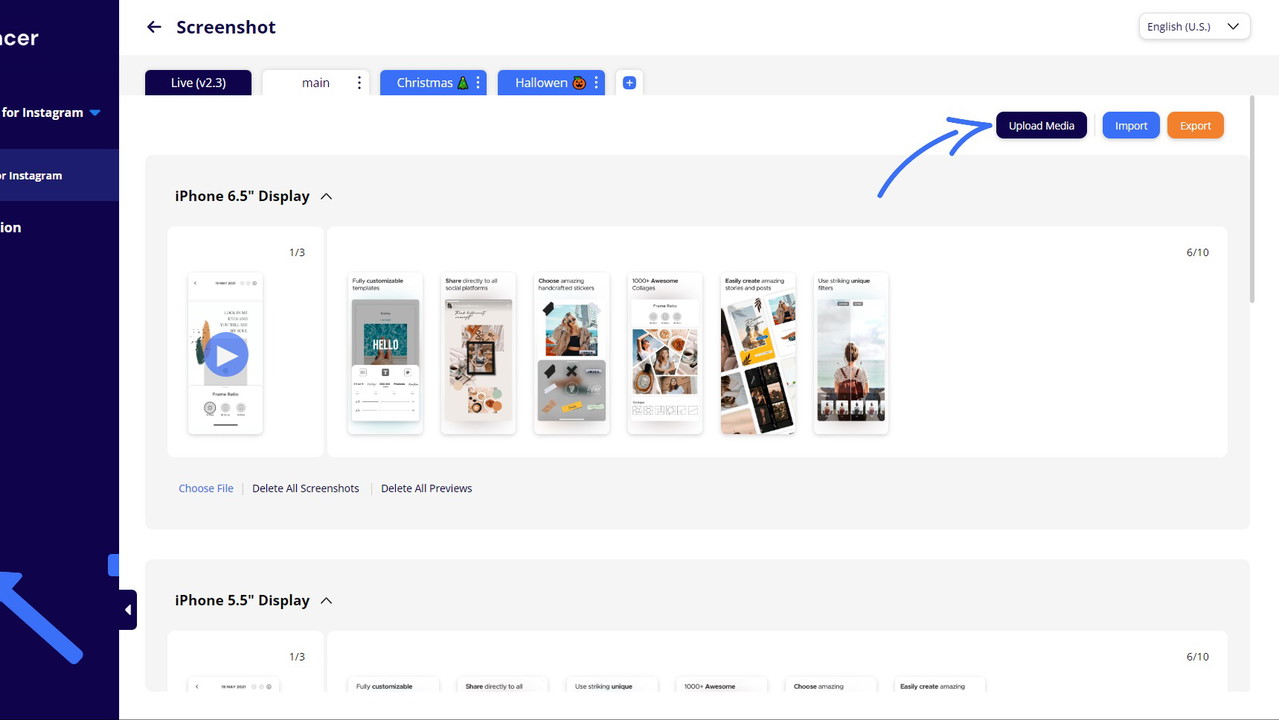
From this page you can edit fields and upload only screenshots, only previews or both to App Store Connect.
You can import and export only screenshots, only previews or both.
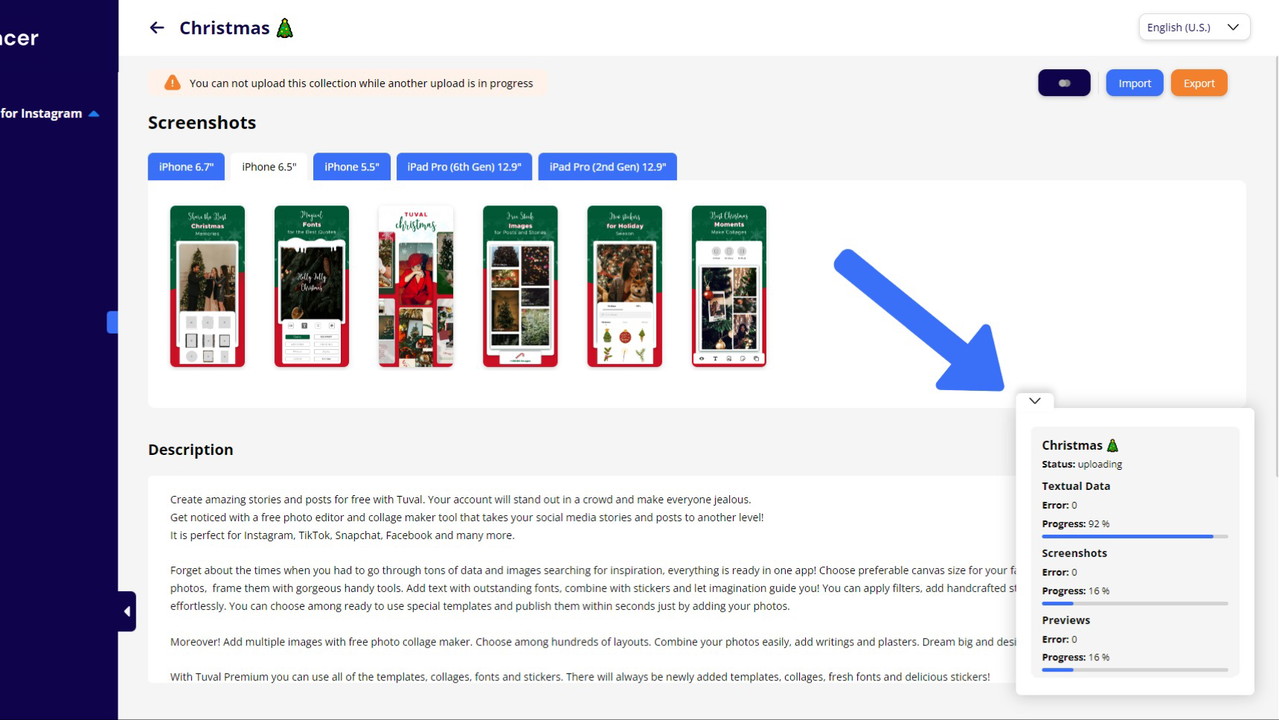
Go to "Collections Page". Last uploaded collection will be shown here with a sign that says "Uploaded".
Select a collection to upload, click "Preview".
In your selected collection's page, click "Upload to Store".
After upload finishes, you will see your collection from StoreSyncer on App Store Connect.
Get access to StoreSyncer today!
Plans & features
Deal terms & conditions
- Lifetime access to StoreSyncer
- You must redeem your code(s) within 60 days of purchase
- All future Premium Plan updates
- Stack up to 2 codes
60 day money-back guarantee. Try it out for 2 months to make sure it's right for you!